To ostatnio dość powszechny problem w systemie Windows 10. Błąd prawdopodobnie spowodowany jest aktualizacją systemową, która modyfikuje działanie systemu. Objawem jest to, że po kliknięciu w ikonę wyszukiwarki i wpisaniu w pasku wyszukiwania czegokolwiek, nic nie wyszukuje. Wyświetla się tylko czarne puste pole.
Rozwiązań problemu jest kilka, ale ja proponuje próbowanie pojedynczo każdej po kolei i sprawdzanie czy pomogło. Chociaż pierwsza porada powinna pomóc w większości wypadków.
1. Reset systemu
Klikasz na klawiaturze Ctrl+Alt+Del, otworzy się okno w który można wybrać podstawowe opcje (m.in. menedżer zadań) i na dole klikasz w ikonkę zasilania i wybierasz Uruchom ponownie. System się zrestartuje i po ponownym uruchomieniu pasek wyszukiwarki powinien działać. Z tego poziomu następuje reset systemu podobny do tego z Menu Start, ale najwidoczniej ma lepsze działanie w tym przypadku.
2. Włączyć usługę Windows Search
Jeśli pierwsza metoda nie pomogła, należy sprawdzić czy usługa Windows Search jest włączona w systemie. W tym celu z klawiatury wybierz skrót znak Windows + R i w okienku uruchamianie wpisz services.msc. Otworzy się okno z usługami, wyszukaj w nim Windows Search i kliknij na nim prawym przyciskiem myszy i Właściwości. Usługa powinna być włączona, a Typ uruchomienia powinien być ustawiony na Automatyczny, tak jak na poniższym obrazku
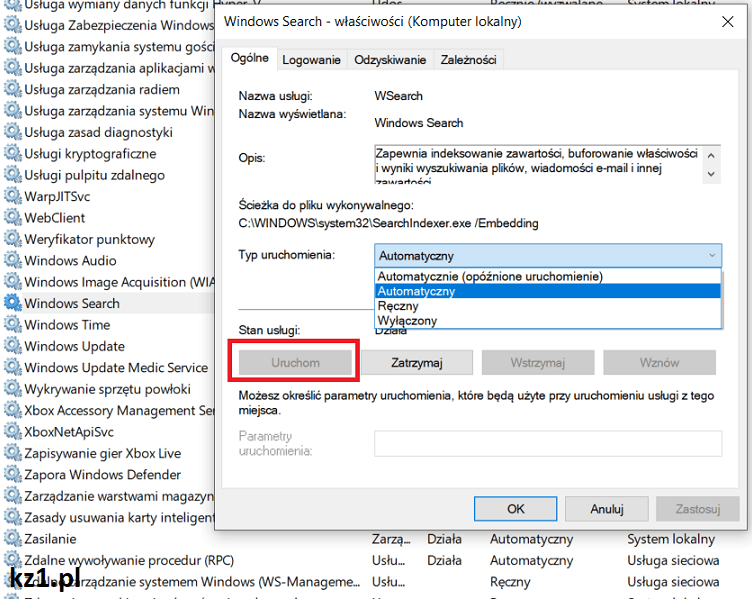
3. Aktualizacja wpisu w rejestrze
Wejdź w rejestr systemu i zobacz czy masz prawidłowo ustawioną wyszukiwarkę systemową. Przed modyfikacją pamiętaj, żeby zrobić kopię rejestru systemu windows. Z klawiatury wybierz Windows + R, następnie wpisz polecenie regedit.
Odszukaj wpis
HKEY_CURRENT_USER/SOFTWARE/Microsoft/Windows/CurrentVersion/Search
W okienku po prawej klikasz PPM i tworzysz Nowy -> Wartość DWORD (32-bitowa). W nazwie wpisujesz BingSearchEnabled, a wartość wpisu ustawiasz na 0. Teraz tylko restartujesz system.
4. Naprawa plików systemowych
Kolejną przyczyną braku wyszukiwarki, mogą być uszkodzone pliki systemowe. Dlatego warto je naprawić używając funkcji sfc i dism.
Wejdź w menu Start, z listy wybierz System i następnie prawym przyciskiem myszy na Wiersz polecenia i uruchom go jako administrator. Otworzy się konsola CMD w której wpisujesz polecenie:
sfc /scannow
gdy zakończy się skanowanie i naprawa plików systemowych dobiegnie końca, wpisz kolejne polecenie sprawdzająca błędy w systemie
dism /online /cleanup-image /restorehealth
Teraz restart komputera.
5. Naprawa wyszukiwarki przez PowerShell
Ostatnią metodą jest naprawa wyszukiwarki systemowej za pomocą polecenia w PoweShellu. Z menu Start, wyszukaj folder Windows PowerShell i uruchom jako administrator (Run as Administrator) program Windows PowerShell. W otwartym oknie wpisz polecenie
Get-AppXPackage -AllUsers | Foreach {Add-AppxPackage -DisableDevelopmentMode -Register "$($_.InstallLocation)\AppXManifest.xml"}
i kliknij Enter. Teraz tylko uruchom ponownie system.
6. Naprawa za pomocą narzędzia do rozwiązywania problemów. (nowe)
Na zepsutą wyszukiwarkę w Windows 10, często pomaga wykorzystanie wbudowanego narzędzie w najnowszy system Microsoftu. Jest to narzędzie o niezbyt oryginalnej nazwie - Rozwiązywanie problemów. Za jego pomocą możemy naprawiać wiele innych rzeczy, które się zepsują w naszym windowsie.
Aby rozpocząć naprawę wyszukiwarki wejdź kolejno w menu Start ⇒ Ustawienia ⇒ Aktualizacja i zabezpieczenia ⇒ Rozwiązywanie problemów i wybierz opcję na samym dole Dodatkowe narzędzia do rozwiązywania problemów.
Wyświetli się strona z dostępnymi funkcjami. Prawie na samym dole wybierasz opcję
Wyszukiwanie i indeksowanie
Znajdź i rozwiąż problemy z usługą Windows Search
Następnie kliknij Uruchom narzędzie do rozwiązywania problemów. Wyświetli się kreator w którym musisz zaznaczyć, co nie działa w wyszukiwarce i co chcesz naprawić. Na koniec program spróbuje, naprawić niedziałającą wyszukiwarkę systemową.